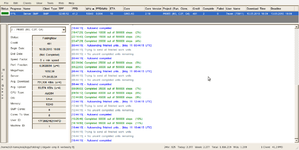Install the app
How to install the app on iOS
Follow along with the video below to see how to install our site as a web app on your home screen.

Anmerkung: this_feature_currently_requires_accessing_site_using_safari
Du verwendest einen veralteten Browser. Es ist möglich, dass diese oder andere Websites nicht korrekt angezeigt werden.
Du solltest ein Upgrade durchführen oder einen alternativen Browser verwenden.
Du solltest ein Upgrade durchführen oder einen alternativen Browser verwenden.
Folding@Home - Hardwareluxx Team
- Ersteller Morphium
- Erstellt am
@Kandalf Xtreme
ich hab auch gerade eine unbekannte WU (P1797)
und HFM sagt Client Type unknown, Core unknown und Credit
unknown. Scheint aber größer zu sein, da die TPF 16:38 (Q9550)
beträgt.
Irgenwo kann man doch nach den Projekten schauen, hat jemand
einen Link ?
Gruß
Tuono
ich hab auch gerade eine unbekannte WU (P1797)
und HFM sagt Client Type unknown, Core unknown und Credit
unknown. Scheint aber größer zu sein, da die TPF 16:38 (Q9550)
beträgt.
Irgenwo kann man doch nach den Projekten schauen, hat jemand
einen Link ?
Gruß
Tuono
moinmoin666
Enthusiast
- Mitglied seit
- 10.11.2009
- Beiträge
- 1.005
So hab jetzt meine CPU auf 4GHz 200x20 und einer UnCore von 3200 sowie meinen RAM auf 1600MHz gestellt.
Die TPF ist gesunken! Im Vergleich zu: 19x216(4,1GHz) und Uncore: 2400, RAM:1200!
Also mit höheren UnCore und somit höheren GFlop Werten werden die BIGWU's schneller abgearbeitet! ~1 Minute schneller, bin jetzt bei einer TPF von 30:58 tendenz fallend!
Also an alle i7 Übertakter, der CPU Takt ist zwar relevant aber lieber 100mhz weniger, dafür den RAM komplett ans Maximum treiben! Zumindest bei den bigadv WU's. (wenn man dann eine bekommt).
Die TPF ist gesunken! Im Vergleich zu: 19x216(4,1GHz) und Uncore: 2400, RAM:1200!
Also mit höheren UnCore und somit höheren GFlop Werten werden die BIGWU's schneller abgearbeitet! ~1 Minute schneller, bin jetzt bei einer TPF von 30:58 tendenz fallend!
Also an alle i7 Übertakter, der CPU Takt ist zwar relevant aber lieber 100mhz weniger, dafür den RAM komplett ans Maximum treiben! Zumindest bei den bigadv WU's. (wenn man dann eine bekommt).
Interessant, vielleicht gits ja mal ein paar neue Einheiten... P1797 ist aber schon eine A3-WU, oder? Klingt so nach den alten A1ern...
Folding@Home Projects
Da gibts scheinbar ein paar Infos - 4xx Punkte sind aber nicht gerade viel für 17 Minuten pro Frame...
Folding@Home Projects
Da gibts scheinbar ein paar Infos - 4xx Punkte sind aber nicht gerade viel für 17 Minuten pro Frame...
NoiseKiLLeR
Enthusiast
was bringt den so ne gtx 470 an wu usw hat die jemand am start ? oder sogar als quad sli oder normal sli ? meine 5770 haut 3190ppd raus viel wenig ? weis nichma was das heist 

moinmoin666
Enthusiast
- Mitglied seit
- 10.11.2009
- Beiträge
- 1.005
GTX 470/480 können noch nicht falten... gibt zwar nen Beta Client den CB mal hatte, aber veröffentlich wurde noch nix. (Wenn doch dann bitte Link posten).
Die HD5xxx falten extrem schlecht, da lohnt sich nicht der Watt verbrauch.
PPD= Points per Day, also wie viele Punkte du am Tag machst, wenn das Teil 24 Stunden am Stück faltet.
Zum Vergleich: Nen Core i7 schafft auf 4GHz ~27.000 PPD's
Ne GTX 275 um die 10.000PPD's.
Die HD5xxx falten extrem schlecht, da lohnt sich nicht der Watt verbrauch.
PPD= Points per Day, also wie viele Punkte du am Tag machst, wenn das Teil 24 Stunden am Stück faltet.
Zum Vergleich: Nen Core i7 schafft auf 4GHz ~27.000 PPD's
Ne GTX 275 um die 10.000PPD's.
NoiseKiLLeR
Enthusiast
jo naja das ganze sollte ja noch moderat laufen will hier ja keine 20eu an strom zahlen für jetzt schon hoch genug die stromrechnung. hab im jahr 4000kw/h zahl dafür 65eu das reicht mir  für 2 leute im haushalt
für 2 leute im haushalt
 für 2 leute im haushalt
für 2 leute im haushalt
Zuletzt bearbeitet:
Tutorial SMP Client unter virtuellem Linux (Virtualbox) installieren in 10 Schritten
Habe heute den halben Tag versucht, den SMP Client unter Linux (als virtuelle Maschine) zum laufen zu kriegen und es jetzt endlich geschafft. Dabei wollte ich kein fertiges Linux Image nutzen, sondern mich selbst mal an die Materie ranwagen. Nun möchte ich meine Erfahrungen an euch weitergeben. Eins noch kurz vorweg, ich nutze Linux und Windows in der englischen Version, aber ich denke die Paar englischen Begriffe hindern hier niemanden daran, meiner Anleitung zu folgen.
1. Zuerst habe ich Virtual Box heruntergeladen (statt VMware Player) und installiert (ist aber generell egal, welche V-Software ihr verwendet, solange sie eure CPU Kernzahl unterstützt, Virtualbox unterstützt max. 8 Kerne pro virtueller Maschine).
2. Jetzt ganz wichtig: Beim Linux Image sollte man nicht die aktuelle Ubuntu/Xubuntu Version 10.04 verwenden, da bei dieser Version Fehler auftreten (diese Anleitung hier hat bei mir leider nicht funktioniert).
3. Also nehmt lieber Version 9.10, unzwar unbedingt in der 64bit Version, wenn ihr die Linux SMP Version nutzen wollt. Ich bevorzuge Ubuntu gegenüber Xubuntu aufgrund der größeren Anwendungsvielfalt, den Download der CD Version gibt's hier.
4. Jetzt Virtualbox starten, auf Neu klicken, Weiter, Namen eingeben, Betriebssystem Linux-->Ubuntu auswählen, RAM zuweisen (habe einfach mal 2GB genommen, denke es läuft auch gut mit weniger), Weiter, Weiter, Weiter, Weiter,..Fertig, fertig. Rechtsklick auf die Maschine, Ändern, System-->IO-APIC aktivieren, Prozessor-->CPU Kernzahl einstellen, OK.
5. Auf die Maschine klicken und Starten, Weiter, bei Medienquelle auf das Icon rechts klicken, um den Medienmanager zu öffnen, das heruntergeladene CD Abbild hinzufügen und Auswählen klicken, Weiter, Fertig.
6. Jetzt wird Ubuntu installiert, das geht ganz einfach. Wichtig ist es nur, das richtige Tastaturlayout zu verwenden, unzwar Deutsch - Dead Grave Acute, sonst könnt ihr nachher in der Linux Konsole (Terminal) nicht die richtigen Zeichen (wie z.B. die Tilde ~) eingeben.
Ich habe bei der Installation für den User ein sehr einfaches Passwort ausgewählt, weil man es im laufenden Betrieb oft eingeben muss, wenn man nicht als Root angemeldet ist. Nach der Installation die CD wieder unmounten...-->
7. Um aus dem Gast-System (Ubuntu) mit der Maus wieder herauszukommen, müsst ihr den Hostkey drücken, welcher das ist, steht rechts unten im Fenster (bei mir Strg-Rechts). Also drückt die Taste und klickt dann auf Geräte-->CD/DVD Laufwerke-->CD/DVD-Medium auswerfen. Dann wird das System gebootet.
8. Jetzt fehlen noch die Updates, der Update Manager müsste nach dem ersten Neustart bald nerven, also Updates installieren (und bloß nicht jetzt auf Version 10.04 upgraden (geht nicht automatisch mit den Sicherheitsupdates, keine Sorge..)), und dann noch die Gasterweiterungen installieren, um nicht immer den Hostkey drücken zu müssen, wenn ihr mit der Maus aus dem Linux kommen wollt.
Also einmal Hotkey drücken, dann auf Geräte und Gasterweiterungen installieren. Das Teil am Desktop anklicken und autorun.sh starten (anklicken, dass es im Terminal gestartet werden soll). Nach der Installation Enter drücken und Ubuntu neustarten (Klick rechts oben am Desktop).
9. So, wenn ihr jetzt alles richtig gemacht habt, kann es endlich mit der eigentlichen Folding at Home Installation weitergehen. Sehr wichtig ist es, Ubuntu Version 9.10 zu nutzen, damit bei der F@H Installation keine Fehler auftreten.
10. Für die FAH Installation habe ich mich teilweise an diese Anleitung und an die hier gehalten.
Also:
Terminal öffnen (Applications - Accessories - Terminal) und folgende Zeilen eingeben und mit Enter jeweils bestätigen (nach den sudo-Befehlen jeweils das Passwort eingeben und mit Enter bestätigen...):
Jetzt den Client wie gewohnt konfigurieren (siehe andere Tutorials/FAQs...).
Und dann so im Terminal starten:
Wer will: Im Host-System noch die CPU Priorität von Virtualbox.exe auf Low setzen...
Noch eine kleine Vereinfachung:
Terminal öffnen,
Viel Spaß!
edit: Um FahMon unter Linux zu installieren, hier gibt's ein gutes HowTo (bzw. wenn die Website down ist hier). Und um auf die Folding-Daten des Gast-Systems zugreifen zu können mit einem Fahmon auf dem Host, siehe unten
Habe heute den halben Tag versucht, den SMP Client unter Linux (als virtuelle Maschine) zum laufen zu kriegen und es jetzt endlich geschafft. Dabei wollte ich kein fertiges Linux Image nutzen, sondern mich selbst mal an die Materie ranwagen. Nun möchte ich meine Erfahrungen an euch weitergeben. Eins noch kurz vorweg, ich nutze Linux und Windows in der englischen Version, aber ich denke die Paar englischen Begriffe hindern hier niemanden daran, meiner Anleitung zu folgen.
1. Zuerst habe ich Virtual Box heruntergeladen (statt VMware Player) und installiert (ist aber generell egal, welche V-Software ihr verwendet, solange sie eure CPU Kernzahl unterstützt, Virtualbox unterstützt max. 8 Kerne pro virtueller Maschine).
2. Jetzt ganz wichtig: Beim Linux Image sollte man nicht die aktuelle Ubuntu/Xubuntu Version 10.04 verwenden, da bei dieser Version Fehler auftreten (diese Anleitung hier hat bei mir leider nicht funktioniert).
3. Also nehmt lieber Version 9.10, unzwar unbedingt in der 64bit Version, wenn ihr die Linux SMP Version nutzen wollt. Ich bevorzuge Ubuntu gegenüber Xubuntu aufgrund der größeren Anwendungsvielfalt, den Download der CD Version gibt's hier.
4. Jetzt Virtualbox starten, auf Neu klicken, Weiter, Namen eingeben, Betriebssystem Linux-->Ubuntu auswählen, RAM zuweisen (habe einfach mal 2GB genommen, denke es läuft auch gut mit weniger), Weiter, Weiter, Weiter, Weiter,..Fertig, fertig. Rechtsklick auf die Maschine, Ändern, System-->IO-APIC aktivieren, Prozessor-->CPU Kernzahl einstellen, OK.
5. Auf die Maschine klicken und Starten, Weiter, bei Medienquelle auf das Icon rechts klicken, um den Medienmanager zu öffnen, das heruntergeladene CD Abbild hinzufügen und Auswählen klicken, Weiter, Fertig.
6. Jetzt wird Ubuntu installiert, das geht ganz einfach. Wichtig ist es nur, das richtige Tastaturlayout zu verwenden, unzwar Deutsch - Dead Grave Acute, sonst könnt ihr nachher in der Linux Konsole (Terminal) nicht die richtigen Zeichen (wie z.B. die Tilde ~) eingeben.
Ich habe bei der Installation für den User ein sehr einfaches Passwort ausgewählt, weil man es im laufenden Betrieb oft eingeben muss, wenn man nicht als Root angemeldet ist. Nach der Installation die CD wieder unmounten...-->
7. Um aus dem Gast-System (Ubuntu) mit der Maus wieder herauszukommen, müsst ihr den Hostkey drücken, welcher das ist, steht rechts unten im Fenster (bei mir Strg-Rechts). Also drückt die Taste und klickt dann auf Geräte-->CD/DVD Laufwerke-->CD/DVD-Medium auswerfen. Dann wird das System gebootet.
8. Jetzt fehlen noch die Updates, der Update Manager müsste nach dem ersten Neustart bald nerven, also Updates installieren (und bloß nicht jetzt auf Version 10.04 upgraden (geht nicht automatisch mit den Sicherheitsupdates, keine Sorge..)), und dann noch die Gasterweiterungen installieren, um nicht immer den Hostkey drücken zu müssen, wenn ihr mit der Maus aus dem Linux kommen wollt.
Also einmal Hotkey drücken, dann auf Geräte und Gasterweiterungen installieren. Das Teil am Desktop anklicken und autorun.sh starten (anklicken, dass es im Terminal gestartet werden soll). Nach der Installation Enter drücken und Ubuntu neustarten (Klick rechts oben am Desktop).
9. So, wenn ihr jetzt alles richtig gemacht habt, kann es endlich mit der eigentlichen Folding at Home Installation weitergehen. Sehr wichtig ist es, Ubuntu Version 9.10 zu nutzen, damit bei der F@H Installation keine Fehler auftreten.
10. Für die FAH Installation habe ich mich teilweise an diese Anleitung und an die hier gehalten.
Also:
Terminal öffnen (Applications - Accessories - Terminal) und folgende Zeilen eingeben und mit Enter jeweils bestätigen (nach den sudo-Befehlen jeweils das Passwort eingeben und mit Enter bestätigen...):
Code:
sudo apt-get update
sudo apt-get install ia32-libs
cd ~
mkdir -p ~/folding
cd ~/folding
wget [url]http://www.stanford.edu/group/pandegroup/folding/release/FAH6.29-Linux.tgz[/url]
chmod +x fah6
./fah6 -configonly -smpJetzt den Client wie gewohnt konfigurieren (siehe andere Tutorials/FAQs...).
Und dann so im Terminal starten:
Code:
./fah6 -smp -verbosity 9Wer will: Im Host-System noch die CPU Priorität von Virtualbox.exe auf Low setzen...
Noch eine kleine Vereinfachung:
Terminal öffnen,
Jetzt kann die SMP Version künftig einfach mit ./fah6 statt ./fah6 -smp -verbosity 9 gestartet werden.cd ~
cd folding
echo "./fah6 -smp -verbosity 9 $* &" > fah
chmod +x fah
Viel Spaß!

edit: Um FahMon unter Linux zu installieren, hier gibt's ein gutes HowTo (bzw. wenn die Website down ist hier). Und um auf die Folding-Daten des Gast-Systems zugreifen zu können mit einem Fahmon auf dem Host, siehe unten

Zuletzt bearbeitet:
franeklevy
Enthusiast
- Mitglied seit
- 29.11.2009
- Beiträge
- 2.851
- Desktop System
- Workstation
- Details zu meinem Desktop
- Prozessor
- AMD 5950X
- Mainboard
- ASUS Strix X570-E
- Kühler
- Noctua NH-D15s
- Speicher
- 64GB G.Skill RipJaws V
- Grafikprozessor
- KFA² GTX 1070 Ti
- Display
- Samsung S34E790C 34" curved PVA
- SSD
- Samsung Evo 970 500GB ▪ 2x SanDisk Ultra II 1TB
- HDD
- NAS - QNAP TS453bMini 4x 4TB WD Red
- Soundkarte
- Dali Zensor 1AX - Dali Sub E-9 F
- Gehäuse
- Antec P182
- Netzteil
- be quiet Straight Power 11 650W
- Keyboard
- Logitech MX Keys
- Mouse
- Logitech MX Anywhere 3s
Danke. Sehr schöne Zusammenstellung der wichtigsten Schritte.
Etwas einfacher geht es mit dem Notfred-Image für Vmware, hier muss eigentlich nur noch im Linux der Username und die Teamnummer, Passkey und evtl. die Extra-Prams gesetzt werden. Ich hatte anfänglich selbst Ubuntu zum Falten genutzt, dies war aber aus Performancesicht leider nicht optimal. Das OS selbst verbraucht einfach zu viele Resourcen.
Für die Nutzung von FAHMon habe ich schon eine fertiges Mini-HowTo:
Grüße
franeklevy
Etwas einfacher geht es mit dem Notfred-Image für Vmware, hier muss eigentlich nur noch im Linux der Username und die Teamnummer, Passkey und evtl. die Extra-Prams gesetzt werden. Ich hatte anfänglich selbst Ubuntu zum Falten genutzt, dies war aber aus Performancesicht leider nicht optimal. Das OS selbst verbraucht einfach zu viele Resourcen.
Für die Nutzung von FAHMon habe ich schon eine fertiges Mini-HowTo:
- VM starten -> einloggen
- nun befinden wir uns in Ubuntu: Taskleiste Anwendungen -> Software Center -> Freie Software erhalten -> dort "Samba" eingeben
- Samba auswählen und installieren
- Nun zu System -> Systemverwaltung -> Samba wechseln
- jetzt fügen wir den neuen Share hinzu: Datei -> Share hinzufügen -> Verzeichnis "/home/tobi/folding" -> F.Name "fahsmp" (geht aber auch jeder anderer Name) -> Beschreibung "Fah SMP VM" -> Häkchen setzen bei "Beschreibbar" und "sichtbar" -> den Reiter Zugang auswählen -> jedem Zugriff erlauben aktivieren
- alles bestätigen und den Samba schließen
- den Clienten über die Console starten "cd folding" -> "./fah6"
- Im Host-System per Explorer ein neues Netzlaufwerk verbinden. \\IP-DER-VM\folding\
- Verbindung bei Anmeldung wiederherstellen aktivieren
- Verbinden unter anderem Benutzernamen auswählen und "tobi" sowie "asd" eintragen
- Anschließend im Fahmon nur noch den Ordner auf das neue Netzlaufwerk einstellen und es sollte funktionieren. Im Fahmon steht dann unter Pfad z.Bsp. nur noch "X:\".
Grüße
franeklevy
Mein Problem hat sich gelöst! Da hatte sich ne WindoofXP-VM verklemmt und lief schon seit Tagen bei 100% CPU 
Folding@Ubuntu geht auch einfacher:
Anwendungen => Software-Center => "origami" eintippen => Installieren drücken
Danach einrichten mit:
Vorteil:
Das Ding ist dann als Service installiert und startet somit automatisch bei System-Startup.
Kann aber auch manuell über:
kontrolliert werden.
COMMAND = start/stop/status .... und weitere
Komplette Anleitung wie immer bei Linux mit:
Vorsicht! Das mit dem Folding-Bug bei Ubuntu 10.04 Lucid stimmt!
Lösung: Alternative Binary runterladen: Folding Forum • View topic - Segmentation Fault - HELP!
Das lohnt sowieso, da in Origami u. U. nicht immer die aktuellste Binary ist.
So startet es bei mir erfolgreich. Allerdings habe ich bis jetzt noch keine WU bekommen .... vielleicht liegt das an der alternativen Binary, vielleicht hatte ich ihn bisher zu kurz laufen, ich weiß es nicht.

Folding@Ubuntu geht auch einfacher:
Anwendungen => Software-Center => "origami" eintippen => Installieren drücken
Danach einrichten mit:
Code:
sudo invoke-rc.d origami installVorteil:
Das Ding ist dann als Service installiert und startet somit automatisch bei System-Startup.
Kann aber auch manuell über:
Code:
sudo invoke-rc-d origami COMMANDCOMMAND = start/stop/status .... und weitere
Komplette Anleitung wie immer bei Linux mit:
Code:
man origamiVorsicht! Das mit dem Folding-Bug bei Ubuntu 10.04 Lucid stimmt!
Lösung: Alternative Binary runterladen: Folding Forum • View topic - Segmentation Fault - HELP!
Das lohnt sowieso, da in Origami u. U. nicht immer die aktuellste Binary ist.
So startet es bei mir erfolgreich. Allerdings habe ich bis jetzt noch keine WU bekommen .... vielleicht liegt das an der alternativen Binary, vielleicht hatte ich ihn bisher zu kurz laufen, ich weiß es nicht.
Zuletzt bearbeitet:
franeklevy
Enthusiast
- Mitglied seit
- 29.11.2009
- Beiträge
- 2.851
- Desktop System
- Workstation
- Details zu meinem Desktop
- Prozessor
- AMD 5950X
- Mainboard
- ASUS Strix X570-E
- Kühler
- Noctua NH-D15s
- Speicher
- 64GB G.Skill RipJaws V
- Grafikprozessor
- KFA² GTX 1070 Ti
- Display
- Samsung S34E790C 34" curved PVA
- SSD
- Samsung Evo 970 500GB ▪ 2x SanDisk Ultra II 1TB
- HDD
- NAS - QNAP TS453bMini 4x 4TB WD Red
- Soundkarte
- Dali Zensor 1AX - Dali Sub E-9 F
- Gehäuse
- Antec P182
- Netzteil
- be quiet Straight Power 11 650W
- Keyboard
- Logitech MX Keys
- Mouse
- Logitech MX Anywhere 3s







Komme gerade an den Rechner und dieser ist verdammt ruhig, zu ruhig. Bildschirm eingeschaltet und die Cores sind bei 100°C - alle acht! Speedfan hat irgendwie den Lüfter auf null gestellt und zudem war der Haken bei der automatischen Steuerung nicht gesetzt. Habe sofort das Case geöffnet, alle Lüfter auf 100% und das Fenster aufgerissen, die VM derweil auf supended gestellt - alles innerhalb weniger Sekunden. ich hatte wohl kurz Panik! Ich hoffe nun sehr, dass der Lüfter nicht allzu lang deaktiviert war und der Rechner keinen Schaden genommen hat. Aus ging er ja nicht.
Der Tower knackt gerade im typischen Ton sich abkühlender Materialien

Grüße
franeklevy
Zuletzt bearbeitet:
moinmoin666
Enthusiast
- Mitglied seit
- 10.11.2009
- Beiträge
- 1.005
wenn er sich nicht abgestellt hat, wird es die Hardware schon überleben...
Ich benutze den:
[GUIDE] VMWare 3.0 (8 Core Folding w/ -bigadv) -UPDATED v1.2 - Overclock.net - Overclocking.net
sehr einfach und auch sehr schmal! Nett ist der Webconfigurator (wenn man ihn dann brauch) sowie der vorinstallierte samba Server, um eine WU auch notfalls unter Win zu Ende zu falten.
Nen einfacherern und auch kleineren habe ich noch nicht gefunden.
Ich benutze den:
[GUIDE] VMWare 3.0 (8 Core Folding w/ -bigadv) -UPDATED v1.2 - Overclock.net - Overclocking.net
sehr einfach und auch sehr schmal! Nett ist der Webconfigurator (wenn man ihn dann brauch) sowie der vorinstallierte samba Server, um eine WU auch notfalls unter Win zu Ende zu falten.
Nen einfacherern und auch kleineren habe ich noch nicht gefunden.
[*]Im Host-System per Explorer ein neues Netzlaufwerk verbinden. \\IP-DER-VM\folding\
Hat erst funktioniert, nachdem ich das Network-Bridging aktiviert habe (Ubuntu herunterfahren, bei Virtualbox auf Ubuntu klicken, Ändern, Netzwerk, Angeschlossen an: Umstellen von NAT auf Netzwerkbrücke, OK, Ubuntu wieder starten...).
Danke auch für die Anleitung!! Kann jetzt im Fahmon auf dem Host endlich die Graka und eine frische Linux VM sehen

- Mitglied seit
- 14.12.2008
- Beiträge
- 6.416
@ franeklevy
Ich schwöre ja auf ne manuelle LS. Ist gut angelegtes Geld.
Ich hab letztens mal die Pumpe abgeklemmt - da hab ich in kürzester Zeit auch Temps von über 100°C erreicht.
Hab dann natürlich auch gleich Panik bekommen, aber interessant fand ich es schon.
Was isch damit sagen will ist, dass sicherlichst alles heil geblieben ist bei dir.
Ich schwöre ja auf ne manuelle LS. Ist gut angelegtes Geld.
Ich hab letztens mal die Pumpe abgeklemmt - da hab ich in kürzester Zeit auch Temps von über 100°C erreicht.

Hab dann natürlich auch gleich Panik bekommen, aber interessant fand ich es schon.

Was isch damit sagen will ist, dass sicherlichst alles heil geblieben ist bei dir.
franeklevy
Enthusiast
- Mitglied seit
- 29.11.2009
- Beiträge
- 2.851
- Desktop System
- Workstation
- Details zu meinem Desktop
- Prozessor
- AMD 5950X
- Mainboard
- ASUS Strix X570-E
- Kühler
- Noctua NH-D15s
- Speicher
- 64GB G.Skill RipJaws V
- Grafikprozessor
- KFA² GTX 1070 Ti
- Display
- Samsung S34E790C 34" curved PVA
- SSD
- Samsung Evo 970 500GB ▪ 2x SanDisk Ultra II 1TB
- HDD
- NAS - QNAP TS453bMini 4x 4TB WD Red
- Soundkarte
- Dali Zensor 1AX - Dali Sub E-9 F
- Gehäuse
- Antec P182
- Netzteil
- be quiet Straight Power 11 650W
- Keyboard
- Logitech MX Keys
- Mouse
- Logitech MX Anywhere 3s
weistu, isch habe manuell Steuerung, isch de Kaze Master, aber alle Kanäle sind voll krass bestückt, da passt kein weiterer Checker-Lüfter dranIch schwöre ja auf ne manuelle LS. Ist gut angelegtes Geld.

------------
BTW: alles läuft, derzeit fehlerfrei, interessant war es freilich, das stimmt.
Grüße
franeklevy
franeklevy
Enthusiast
- Mitglied seit
- 29.11.2009
- Beiträge
- 2.851
- Desktop System
- Workstation
- Details zu meinem Desktop
- Prozessor
- AMD 5950X
- Mainboard
- ASUS Strix X570-E
- Kühler
- Noctua NH-D15s
- Speicher
- 64GB G.Skill RipJaws V
- Grafikprozessor
- KFA² GTX 1070 Ti
- Display
- Samsung S34E790C 34" curved PVA
- SSD
- Samsung Evo 970 500GB ▪ 2x SanDisk Ultra II 1TB
- HDD
- NAS - QNAP TS453bMini 4x 4TB WD Red
- Soundkarte
- Dali Zensor 1AX - Dali Sub E-9 F
- Gehäuse
- Antec P182
- Netzteil
- be quiet Straight Power 11 650W
- Keyboard
- Logitech MX Keys
- Mouse
- Logitech MX Anywhere 3s
"Rechnerkabinett" Klar, ich stelle mir hier mehrere Dutzend P3/P4 hin und hoffe damit die Punkte meines Mainrigs zu erreichen. Also ne, die Kisten haben einen anderen Zweck.
Mit dem Y-Kabel ist eine gute Idee, werde ich mal die Tage umbauen. Ist allerdings schade, dass die Kaze Master ACE nicht automatisch regelbar ist, hier wäre die Kaze Server besser geeignet - aber so ist es dann eben richtig manuell.
Grüße
franeklevy
Mit dem Y-Kabel ist eine gute Idee, werde ich mal die Tage umbauen. Ist allerdings schade, dass die Kaze Master ACE nicht automatisch regelbar ist, hier wäre die Kaze Server besser geeignet - aber so ist es dann eben richtig manuell.
Grüße
franeklevy
franeklevy
Enthusiast
- Mitglied seit
- 29.11.2009
- Beiträge
- 2.851
- Desktop System
- Workstation
- Details zu meinem Desktop
- Prozessor
- AMD 5950X
- Mainboard
- ASUS Strix X570-E
- Kühler
- Noctua NH-D15s
- Speicher
- 64GB G.Skill RipJaws V
- Grafikprozessor
- KFA² GTX 1070 Ti
- Display
- Samsung S34E790C 34" curved PVA
- SSD
- Samsung Evo 970 500GB ▪ 2x SanDisk Ultra II 1TB
- HDD
- NAS - QNAP TS453bMini 4x 4TB WD Red
- Soundkarte
- Dali Zensor 1AX - Dali Sub E-9 F
- Gehäuse
- Antec P182
- Netzteil
- be quiet Straight Power 11 650W
- Keyboard
- Logitech MX Keys
- Mouse
- Logitech MX Anywhere 3s
^^hat mich auch sehr gewundert, laut der Coretemp-Log wurde eine Temp von 99°C nicht überschritten, inwieweit dies nun genau gemessen wurde, lässt sich schwer beurteilen. Ich vermute der Megahalems und die Gehäuse-Kühlung haben eine weitere Erhitzung verhindert, wahrscheinlich war der i7 auch permanent am Throttln. Die Überhitzung-Schutzmechanismen scheinen zu greifen, ist nur die Frage, wann er sich ausgeschaltet hätte.
Grüße
franeklevy
Grüße
franeklevy
Hab meinen Q6600@2.4 jetzt die Nacht durchrechnen lassen, aber ich sehe nur müde 672.00 PPD...  ist das normal?
ist das normal?

Auslastung der Cores in Ubuntu ist bei allen 4 bei 100%, mal einer kurz auf 80, aber sonst auf 100. Core ist der A3. P6025 (R1, C215, G32), Gutschrfit 483 Punkte. Warum in FahMon der Core als Unknown angezeigt wird, weiß ich nicht.
Liegt das am Projekt? Naja...werd wohl das Projekt durchfalten müssen, um eine Antwort darauf zu finden..
edit: hatte bei FahMon vergessen anzuklicken, dass der Client in der VM läuft...das war bestimmt nicht schlau..^^
 ist das normal?
ist das normal?
Auslastung der Cores in Ubuntu ist bei allen 4 bei 100%, mal einer kurz auf 80, aber sonst auf 100. Core ist der A3. P6025 (R1, C215, G32), Gutschrfit 483 Punkte. Warum in FahMon der Core als Unknown angezeigt wird, weiß ich nicht.
Liegt das am Projekt? Naja...werd wohl das Projekt durchfalten müssen, um eine Antwort darauf zu finden..
edit: hatte bei FahMon vergessen anzuklicken, dass der Client in der VM läuft...das war bestimmt nicht schlau..^^
Zuletzt bearbeitet:
franeklevy
Enthusiast
- Mitglied seit
- 29.11.2009
- Beiträge
- 2.851
- Desktop System
- Workstation
- Details zu meinem Desktop
- Prozessor
- AMD 5950X
- Mainboard
- ASUS Strix X570-E
- Kühler
- Noctua NH-D15s
- Speicher
- 64GB G.Skill RipJaws V
- Grafikprozessor
- KFA² GTX 1070 Ti
- Display
- Samsung S34E790C 34" curved PVA
- SSD
- Samsung Evo 970 500GB ▪ 2x SanDisk Ultra II 1TB
- HDD
- NAS - QNAP TS453bMini 4x 4TB WD Red
- Soundkarte
- Dali Zensor 1AX - Dali Sub E-9 F
- Gehäuse
- Antec P182
- Netzteil
- be quiet Straight Power 11 650W
- Keyboard
- Logitech MX Keys
- Mouse
- Logitech MX Anywhere 3s
Kontrolliere mal ob die Bonuspoints berechnet werden:
Edit -> Preferences -> Options -> Calculate Bonus Points.
Deine wievielte WU ist es denn? Für die Bonuspunkte benötigst du 10 abgeschlossene WUs innerhalb der vorgegebenen Deadline - diese schafft man aber recht schnell mit dem GPU Clienten (eine GTX >260 schafft eine WU pro Stunde). Hast du den Passkey auch gesetzt?
Grüße
franeklevy
Edit -> Preferences -> Options -> Calculate Bonus Points.
Deine wievielte WU ist es denn? Für die Bonuspunkte benötigst du 10 abgeschlossene WUs innerhalb der vorgegebenen Deadline - diese schafft man aber recht schnell mit dem GPU Clienten (eine GTX >260 schafft eine WU pro Stunde). Hast du den Passkey auch gesetzt?
Grüße
franeklevy
- Mitglied seit
- 14.12.2008
- Beiträge
- 6.416
Hi franek,
is wie bei mir als der Prozessorlüfter defekt war.
Was mich nur wieder wundert, dass die Prozzis sich
nicht abschalten.
Gruß
Tuono
Die schalten sich ja ab. Nur nicht komplett.
Die bremsen soweit runter, dass ihre kritische Temp. unterschritten wird und rechen "langsam" weiter.
Odi waN
Banned
franeklevy
Enthusiast
- Mitglied seit
- 29.11.2009
- Beiträge
- 2.851
- Desktop System
- Workstation
- Details zu meinem Desktop
- Prozessor
- AMD 5950X
- Mainboard
- ASUS Strix X570-E
- Kühler
- Noctua NH-D15s
- Speicher
- 64GB G.Skill RipJaws V
- Grafikprozessor
- KFA² GTX 1070 Ti
- Display
- Samsung S34E790C 34" curved PVA
- SSD
- Samsung Evo 970 500GB ▪ 2x SanDisk Ultra II 1TB
- HDD
- NAS - QNAP TS453bMini 4x 4TB WD Red
- Soundkarte
- Dali Zensor 1AX - Dali Sub E-9 F
- Gehäuse
- Antec P182
- Netzteil
- be quiet Straight Power 11 650W
- Keyboard
- Logitech MX Keys
- Mouse
- Logitech MX Anywhere 3s
^^ich vermute mal du sprichst die angezeigten Werte in der Statuszeile an?
Wahrscheinlich nutzt FAHMon noch die Defaultwerte zur Berechnung, setze deine eigenen Angaben hier ein:
Edit -> Preferences -> Options -> Web Settings.
Grüße
franeklevy
Wahrscheinlich nutzt FAHMon noch die Defaultwerte zur Berechnung, setze deine eigenen Angaben hier ein:
Edit -> Preferences -> Options -> Web Settings.
Grüße
franeklevy
franeklevy
Enthusiast
- Mitglied seit
- 29.11.2009
- Beiträge
- 2.851
- Desktop System
- Workstation
- Details zu meinem Desktop
- Prozessor
- AMD 5950X
- Mainboard
- ASUS Strix X570-E
- Kühler
- Noctua NH-D15s
- Speicher
- 64GB G.Skill RipJaws V
- Grafikprozessor
- KFA² GTX 1070 Ti
- Display
- Samsung S34E790C 34" curved PVA
- SSD
- Samsung Evo 970 500GB ▪ 2x SanDisk Ultra II 1TB
- HDD
- NAS - QNAP TS453bMini 4x 4TB WD Red
- Soundkarte
- Dali Zensor 1AX - Dali Sub E-9 F
- Gehäuse
- Antec P182
- Netzteil
- be quiet Straight Power 11 650W
- Keyboard
- Logitech MX Keys
- Mouse
- Logitech MX Anywhere 3s
^^bei welcher Vcore?
Grüße
franeklevy
Grüße
franeklevy
- Mitglied seit
- 14.12.2008
- Beiträge
- 6.416
Ich glaub 1,225 + LLC. Bin mir aber nicht ganz sicher - muss heut abend schauen.
Ohne LLC will das UD4 einfach nicht so recht. Hab ja schon alle Kombis durch.
Gestern nochmal 3,9 durchprobiert - die TPF sank nicht wirklich im Vergleich zu 3,8. Fand ich komisch. Auch die Einstellung mit RAM-Takt auf Max war nicht deutlich schneller.
Gruß
Heipoh
Ohne LLC will das UD4 einfach nicht so recht. Hab ja schon alle Kombis durch.
Gestern nochmal 3,9 durchprobiert - die TPF sank nicht wirklich im Vergleich zu 3,8. Fand ich komisch. Auch die Einstellung mit RAM-Takt auf Max war nicht deutlich schneller.
Gruß
Heipoh
Kontrolliere mal ob die Bonuspoints berechnet werden:
Edit -> Preferences -> Options -> Calculate Bonus Points.
Deine wievielte WU ist es denn? Für die Bonuspunkte benötigst du 10 abgeschlossene WUs innerhalb der vorgegebenen Deadline - diese schafft man aber recht schnell mit dem GPU Clienten (eine GTX >260 schafft eine WU pro Stunde). Hast du den Passkey auch gesetzt?
Grüße
franeklevy
Hab jetzt mal HFM.NET 0.5 geladen und dort ist die Bonus Punkte Einstellung aktiviert...allerdings braucht mein Q6600 ca. 10 Tage um Bonus Punkte zu ermöglichen. Habe mir jetzt erst einen Passkey zuschicken lassen und werde das ganze mal testen.
 Danke für die Tipps
Danke für die Tipps