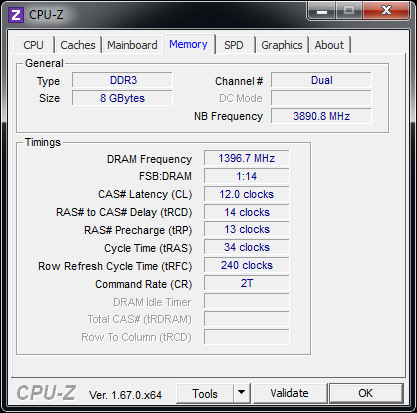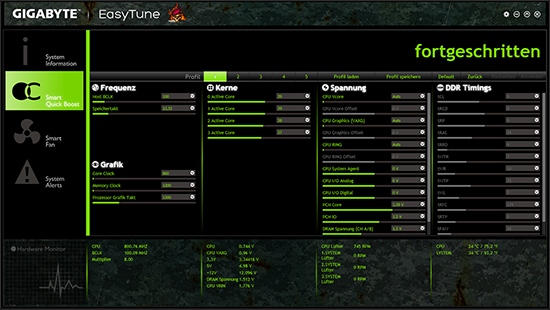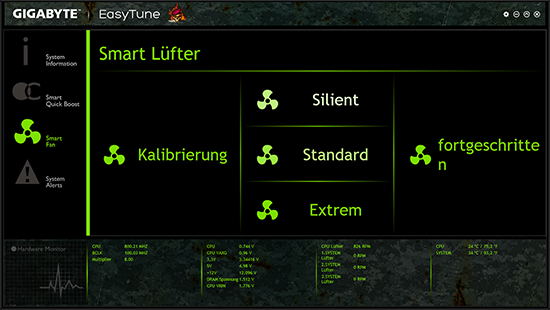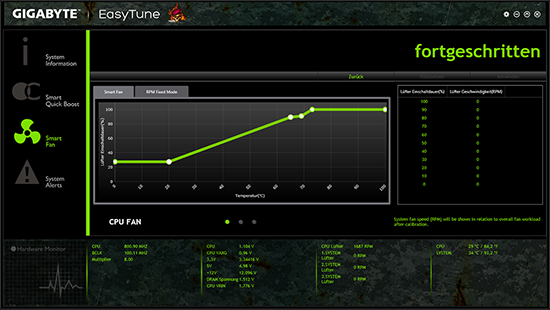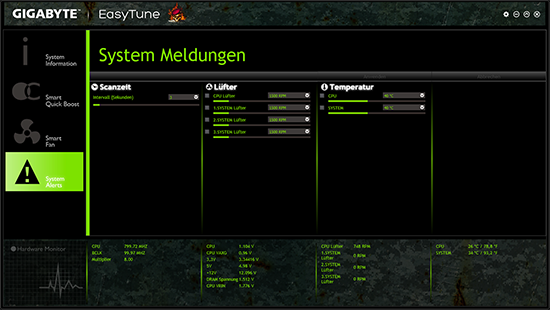Werbung
In der Regel eignen sich die "Gaming"-Platinen nicht nur zum Gaming an sich, sondern können auch im Overclocking-Bereich überzeugend sein. Das Overclocking-Verhalten haben wir uns somit auch beim G1.Sniper Z87 angeschaut. Um den Sockel herum sind acht Phasen versammelt, die allesamt lediglich die Grundspannung an die CPU weiterleiten. Auf dem Board verteilt sind auch einige Overclocking-Features, wie ein Power-, Reset- und CMOS-Clear-Button sowie eine Diagnostic-LED.
Der BCLK lässt sich von 80 MHz bis 266,66 MHz in feinen 0,01-MHz-Schritten einstellen. Dadurch kann auch über die Base-Clock-Frequenz der letzte Rest Performance aus der CPU gekitzelt werden. Die CPU-Spannung lässt sich einmal im Fixed-Modus von 0,500 Volt bis 1,800 Volt oder im Offset-Modus von -0,300 Volt bis +0,400 Volt festlegen. Die Intervalle betragen in beiden Fällen sehr feine 0,001-Schrittchen. In der nachfolgenden Tabelle sind alle Overclocking-Eigenschaften aufgelistet.
| Die Overclocking-Funktionen des Gigabyte G1.Sniper Z87 in der Übersicht | |
|---|---|
| Base Clock Rate | 80 MHz bis 266,66 MHz in 0,01 MHz-Schritten |
| CPU-Spannung | 0,500 V bis 1,800 V in 0,001-V-Schritten (Fixed-Modus) -0,300 V bis +0,400 V in 0,001-V-Schritten (Offset-Modus) |
| DRAM-Spannung | 1,160 V bis 2,100 V in 0,020-V-Schritten (Fixed-Modus) |
| CPU-VCCIN-Spannung | 1,000 V bis 2,900 V in 0,010-V-Schritten (Fixed-Modus) |
| CPU-Ring-Spannung | 0,800 V bis 1,800 V in 0,001-V-Schritten (Fixed-Modus) |
| CPU-SA-Spannung | -0,300 V bis +0,400 V in 0,001-V-Schritten (Offset-Modus) |
| CPU-IO-Analog/Digital-Spannung | -0,300 V bis +0,400 V in 0,001-V-Schritten (Offset-Modus) |
| PCH-Core-Spannung | 0,650 V bis 1,300 V in 0,005-V-Schritten (Fixed-Modus) |
| PCIe-Takt | - nicht möglich - |
| Weitere Spannungen | PCH I/O, CPU VAXG (iGPU) |
| Speicher-Optionen | |
| Taktraten | CPU-abhängig |
| Command Rate | einstellbar |
| Timings | 44 Parameter |
| XMP | wird unterstützt |
| Weitere Funktionen | |
| Weitere Besonderheiten | UEFI-BIOS Settings speicherbar in Profilen Energiesparoptionen: Standard-Stromspar-Modi wie C1E, CSTATE (C6/C7), EIST Turbo-Modus (All Cores, By number of active cores), erweiterte Lüfterregelung für CPU-Fan und drei optionale Fans, CPU VRIN Loadline Calibration |
So haben wir mit unserem Core i7-4770K einen Übertaktungsversuch gewagt. Wir wissen nun schon, dass unser CPU-Sample einen Takt von 4,7 GHz locker einsteckt. Demnach haben wir beim G1.Sniper Z87 gleich den 47er Multiplikator mit einer VCore von 1,25 Volt fixiert. Bereits nach einigen Minuten stellte sich heraus, dass die Spannung nicht ausreichte. Bei 1,26 Volt jedoch rechnete das System mit Prime95 fleißig weiter. Somit erhielten wir einen ersten stabilen Betrieb mit dem klassischen 1.0-CPU-Strap.
Bisher haben sich die Sockel LGA1150-Mainboards etwas zickig mit den anderen CPU-Straps angestellt. Besonders der für uns interessante 1.25-CPU-Strap gelang uns meistens nur mit den Z87-Modellen von ASUS. Beim Gigabyte G1.Sniper 5 hatten wir bereits das Glück, dass dieser Modus auch so lief, wie von Intel gewollt. Mit dem G1.Sniper Z87 gelang es uns nun ebenfalls.
Die ermittelten Ergebnisse zeigen auf, dass nicht unbedingt ein teures Overclocking-Mainboard benötigt wird, um der CPU ordentlich Feuer zu machen. Die Ergebnisse sind mit denen vom G1.Sniper 5 sehr ähnlich.
Aber auch das Overclocking-Verhalten beim Arbeitsspeicher haben wir uns angeschaut. Wir haben mittlerweile neue RAM-Module für Overclocking-Zwecke besorgt: Corsair XMS3 Dominator Platinum DDR3-2800. Ohne auf das XMP-Profil zuzugreifen, kamen wir zu folgendem Ergebnis:
RAM-Overclocking mit dem G1.Sniper Z87? Wie man sieht, ist dies kein Problem. Die erzielte, effektive Taktfrequenz von 2800 MHz waren spielend drin. Darüber hinaus konnten auch die Latenzen etwas verschärft werden. Die VDIMM lag zu diesem Zeitpunkt bei 1,66 Volt. Überraschenderweise konnte die RAM-Spannung nicht explizit auf 1,65 Volt festgelegt werden.
Gigabyte gibt dem Käufer als Utility "EasyTune" mit auf dem Weg, welches sich von der Struktur her nicht von der Version beim großen Bruder unterscheidet. Die blaue Farbe wurde nun passenderweise mit grüner Farbe ersetzt.
Zu allererst werden einem die grundlegenden Systeminformationen angezeigt. Der Reihe nach: Ganz links sind die wichtigsten Taktraten wie die CPU-, BCLK- und RAM-Frequenz und der CPU-Multiplikator aufgelistet. Rechts daneben reihen sich die RAM-Infos ein. Je nach DIMM-Slot können der Typ (da kommt ja nur DDR3 infrage), die Modulgröße (Kapazität), die unterstützte Bandbreite nach den PC3-Spezifikationen sowie der Hersteller und mit Glück auch das Produktionsdatum ausgelesen werden. Danach folgt das Mainboardmodell inkl. BIOS-Version und ganz rechts schließlich einige Prozessor-Angaben. In diesem Falle die Bezeichnung inkl. Codename, der verwendete Sockel, die Strukturbreite, die genaue Spezifikationsbeschreibung und die Anzahl an Kernen und Threads. Im übrigen liest das Utility den Core i7-4770K als Engineering Sample aus, dessen Angabe nicht zutrifft.
Das schnelle (Auto-)Overclocking wird von vielen ambitionierten Übertaktern mit einem schiefen Lächeln betrachtet und das auch in vielerlei Hinsicht zurecht. Ohne Frage ist es in vielen Fällen möglich, das System mit den beiliegenden Utilities auf schnelle Art und Weise zu beschleunigen, sofern das erworbene CPU-Unikat mitspielt. Jedoch wird dabei vor allem die VCore automatisiert zu hoch festgelegt, als die CPU mit dem jeweiligen Takt womöglich benötigt, um stabil arbeiten zu können. Dadurch wird nicht nur die Leistungsaufnahme erhöht, sondern auch eine beschleunigte Elektromigration setzt ein. Im aktuellen Beispiel gibt es mit EasyTune die "Smart Quickboost"-Stufen Light (4,1 GHz), Medium (4,3 GHz) und Extreme (4,5 GHz), wobei letztere Taktfrequenz im Overclockingkreis keineswegs als extrem bezeichnet wird. Zusätzlich wird mit EasyTune auch die Möglichkeit eingeräumt, das Energiechema anzupassen. Entweder aktiviert der Anwender den "Energy Saving"-Modus (auf 800 MHz), den "Defaults"-Modus und lässt das Board im "Auto Tuning"-Mode alleine agieren. Wem diese Vorgaben nicht ausreichen und dann doch lieber selber Hand anlegen möchte, erreicht das entsprechende Menü unter "fortgeschritten". Spätestens ab diesem Punkt fällt dem ambitionierten Overclocker sicherlich ein Stein vom Herzen, dass er nun alles manuell einstellen kann. Und in der Tat erhält der Käufer die Möglichkeit, sämtliche Taktfrequenzen, Spannungen, RAM-Latenzen anzupassen. Dabei kann für jeden einzelnen Kern der Multiplikator fixiert werden. Das ganze kann dann in insgesamt fünf Profilen abgespeichert werden.
Das gleiche Spiel von vorn mit den Optionen zur Lüftersteuerung. Auf Wunsch kann der User erstmal eine Kalibrierung vornehmen. Das Programm prüft und stellt eine automatische Lüfterkurve ein. Abseits davon stehen aber noch drei vorgefertigte Profile bereit. Ganz oben der Silent bzw. Silent-Modus, bei dem die Lüfter auf minimalste Drehzahlen heruntergedrückt werden. Der Standard-Modus ist dabei selbsterklärend. Übrig bleibt dann noch der "Extrem"-Modus, der vermuten lässt, dass das System dann auch extrem laut werden wird, je nachdem, welche Lüfter am Mainboard angeklemmt worden sind. Und in der Praxis hat sich diese Vermutung natürlich auch bestätigt. Wer sich damit absolut nicht zufriedengeben kann, für den steht auch in diesem Falle eine eigene "fortgeschritten"-Seite bereit, auf der eine manuelle Lüfterkurve konfiguriert werden kann.
Sollten diverse Werte aus dem Rahmen fallen, können Alarmmeldungen rechtzeitig warnen. Für alle vier FAN-Header kann eine Warnmeldung festgelegt werden, wenn der Lüfter eine definierte Drehzahl unterschritten hat. Zur Auswahl stehen RPM von 0 bis 10.000. Exakt genauso funktioniert es mit der CPU- und System-Temperatur, nur mit dem Unterschied, dass der festgelegte Wert hier jedoch überschritten werden muss, bis das Tool eine Warnmeldung ausgibt. In Grad Celsius stehen folgende Werte zur Wahl: 0 Grad Celsius bis 100 Grad Celsius. Die Meldung erscheint dann in Form eines kleinen Popups in der rechten unteren Ecke des Monitors. Es kann auch die Scanzeit, sprich die überwachten Intervalle eingestellt werden. Standardmäßig sind es drei Sekunden. Wer es jedoch sekündlich aktualisiert haben möchte, kann das natürlich einstellen.
Genau wie im UEFI werden auch im EasyTune-Utility zu jeder Zeit die ausgelesenen Taktfrequenzen, Spannungen, Temperaturen und Lüftergeschwindigkeiten am unteren Rand angezeigt.