Hast Du nach dem BIOS Update auch die Asus Treiber allesamt neu installiert? Wenn nein, würde ich das zunächst tun und überprüfen (Lade alle Treiber erneut von ASUS und nimm diese). Danach würde ich alle Punkte der angefügten Liste durcharbeiten und nach jedem Punkt auf Erfolg überprüfen. Ich rechne mit einem Treiberproblem, da nach Deiner Aussage ja Hardwareseitig nichts geändert wurde.
---
Die Fehlermeldung (Exception) besagt:
Access Violation Error
The error occurs when a program in Windows attempts to access a location or data from a location that is not assigned to it. This can occur with any Windows application due to registry issue, faulty RAM, corrupt drivers, virus infection, or incorrect security update, etc.
Error: Exception: Access violation error (0xc0000005) at ….
1. Check RAM
Turn off the system and replace the RAM with other RAM. You may also swap RAM slots and then boot the system. Check if the error still persists. Swapping of RAM is required when there is a physical damage to RAM connectors or hardware.
Also, run a memory diagnostic test on your RAM using Memtest86+ to fix the issue.
2. Fix Registry
Corrupt registry files lead to serious issues in the system including this error code. If you have a backup of your registry files, you can restore your system’s registry and fix the problem. However, modifying registry files is a bit complex and can be dangerous for the system. Any invalid or improper alteration can lead to serious system consequences. Therefore, backup your current registry files before making any change. To fix registry, perform the following steps:
Press ‘Windows + R’, type regedit, and hit ‘Enter’
Navigate to HKLM\SOFTWARE\Microsoft\Windows NT\CurrentVersion\Windows\AppInit_Dlls
Double click LoadAppInit_DLLs and modify the value from 1 to 0
Click ‘OK’ to confirm the changes
Close the Registry Editor Window and restart the system
Check if the error still pops up when you try to launch an application.
3. Run SFC
SFC or System File Checker can help fix Windows system file corruption that might be causing this error. Running SFC scan is easy,
Press Windows key and type cmd
Right-click on ‘Command Prompt’ and choose ‘Run as Administrator’. A command prompt window appears
Type sfc /scannow and hit Enter key
Let the SFC scan to finish (It will automatically detect corrupt system files and will replace them with new from the cache)
4. Turn off DEP
DEP or Data Execution Prevention is a Windows in-built system-level memory protection feature that protects your system from damage caused by viruses and other security threats. However, some programs are not compatible with DEP feature in Windows and cause a 0xc0000005 error. To turn DEP off,
Sign in to Windows as Administrator
Press ‘Windows+R’ and type sysdm.cpl. Hit Enter
Click ‘Advanced’ tab and then click the ‘Settings’ button
Click on Data Execution Protection tab and click ‘Turn on DEP for all programs and services except those I select’
Click ‘Add’ button and then browse and add all the executable (.exe) files that are causing the issue
Click ‘OK’
Restart the system and try running the programs
Run CHKDSK Utility
A corrupt hard drive or bad sectors on the drive can also lead to error code 0x0000005. You can run CHKDSK (check disk) utility to try to fix the disk corruption due to bad sectors.
Open command prompt in administrator mode and type chkdsk X: /f /r where X is the hard drive letter that needs repair and hit ‘Enter’ key.
6. Use Hardware Troubleshooter
Press Windows key, type Troubleshooting in Search Bar and press Enter
In Windows 8 and later, click on ‘View All’ in the top left corner to display all built-in troubleshooters and then click on ‘Hardware and Devices’ to run the troubleshooter
In Windows 10, scroll down and click on ‘Hardware and Devices’ and click ‘Run the troubleshooter’
Wait for the troubleshooter to find the fixes. Click ‘Apply fixes’ and then restart the system
Update Disk Drivers or Re-install them
Most probably, your system already has the latest driver. However, if you are facing any issue with the device, updating device driver fixes most of it and will ensure that your system has the latest fix for errors and bugs.
Click ‘Windows’ key, type Device Manager and click on ‘Device Manager’
Double-click on the Disk Drives and then right-click on the drive where the Windows and other programs are installed
Choose Update Driver and then click Search automatically for updated driver software in the Update Driver dialog box
Wait till Windows finds the driver. If it doesn’t find a new driver, download it from your disk manufacturer’s site and update by clicking on Browse my computer for driver software in the Update Drivers dialog box
If updating drivers doesn’t help, try re-installing the drivers. Right-click on disk and choose to ‘Uninstall device’ and then restart the system. Windows automatically re-installs drivers.
7. Restore System or Use a Data Recovery Tool
System Restore is the last option that can help you fix the error code 0xc0000005. However, System Restore works only when your system has an available restore point before the error occurred. If no Restore Point is available on your system, take the help of a data recovery tool and recover lost or inaccessible data from a corrupt or damaged hard drive due to bad sectors in your system. Stellar Data Recovery- Standard is one such data recovery tool that can help you recover data from a severely corrupt, damaged, inaccessible, formatted, and even from the re-formatted hard drive with just a few clicks.
Quelle


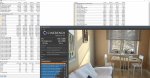
 Diese Info mit dem Ryzen Master wußte ich auch nicht und das ist richtig nasty.
Diese Info mit dem Ryzen Master wußte ich auch nicht und das ist richtig nasty.






