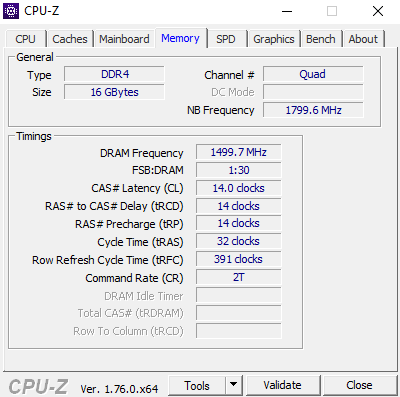BIOS
Werbung
Werfen wir nun einen Blick auf das UEFI, das MSI für das X99A Gaming Pro Carbon vorgesehen hat. Wir mussten kein BIOS-Update vornehmen, da mit Version 1.13 bereits die aktuellste Version vorinstalliert war. Diese Version lief bei uns in der Redaktion sehr stabil und arbeitete ohne Auffälligkeiten.
MSI verwendet für die neuen X99-Mainboards exakt dieselbe Oberfläche, wie sie bei den Z170-Pendants zum Einsatz kommt. Demnach wurden wir als Erstes mit dem EZ-Mode begrüßt. Auf dieser Übersichtsseite erhält der Anwender Informationen über die CPU, den installierten Arbeitsspeicher, die angeschlossenen Storage-Geräte und über die Lüfter. Zusätzlich existieren Shortcuts zum M-Flash-Feature, zur Favorites- und Hardware-Monitor-Seite und weiterhin Buttons, um LAN-ROM, Fast Boot, AHCI, den Audio-Codec und die CPU-Fan-Warnung zu aktivieren beziehungsweise zu deaktivieren. Außerdem lässt sich bei Problemen das "BIOS Log Review" einsehen. Die breite Leiste oberhalb vom EZ-Mode wird auch im Advanced-Mode angezeigt, zu dem wir nun kommen.
Oben links unter der Uhrzeit und dem Datum ist wieder der XMP-Button anzutreffen, mit dem ein vorhandenes Profil aus den DIMMs geladen werden kann. Speziell für die Gaming-Mainboards wurden passenderweise die Farben Rot und Schwarz verwendet. Ganz oben auf der rechten Seite werden zu jedem Zeitpunkt das installierte Prozessormodell, dessen Taktfrequenz und die Arbeitsspeicher-Kapazität inkl. Takt angezeigt. Zusätzlich kann die aktuell vorliegende BIOS-Version abgelesen werden. Darunter lassen sich ganz bequem die Boot-Prioritäten per Drag & Drop-Verfahren festlegen. Auf der linken Seite erhält der Anwender einen ersten Überblick über die CPU- und Mainboard-Temperatur.
Der erste Punkt von den insgesamt sechs "Settings" stellt neben dem "System Status" die "Advanced"-Einstellungen bereit. Letzteres ist bereits grundlegend bekannt. Dort lassen sich alle Board-bezogenen Einstellungen finden, die die Onboard-Komponenten betreffen. Die Punkte "Boot", "Security" und "Save & Exit" sind dabei selbsterklärend.
Der vorletzte Punkt ist der "Hardware Monitor", der wichtige ausgelesene Daten aufzeigt wie eben die Temperaturen, Spannungen und Lüfterdrehgeschwindigkeiten. Zusammen mit dem CPU-FAN-Header können in der Summe fünf Lüfter gesteuert werden. Jeder Lüfter kann mit vier Stufen in einer automatischen oder manuellen Lüfterkurve angepasst werden. Der letzte Menüpunkt umfasst den "Board Explorer", der übersichtlich aufzeigt, in welchem Slot oder an welchem sonstigen Anschluss welche Komponente installiert ist. Dies erspart den Blick ins eigene Gehäuse und dient rein dem Komfort.
Generell ist es auch möglich, die meistgenutzten Funktionen auf insgesamt fünf Favoritenseiten abzuspeichern. Mittels eines Rechtsklicks auf die jeweilige Funktion wird ein kleines Kontextmenü geöffnet, in dem der Anwender anschließend diese Funktion auf eine der fünf Seiten ablegen kann. Sollen Screenshots angefertigt werden, genügt ein Druck auf die "F12"-Taste und die anschließende Auswahl des Ziellaufwerks. Die Screenshots werden im BMP-Format mit einer Auflösung von 1.024 x 768 Pixel abgespeichert.
Wir waren mit dem UEFI außerordentlich zufrieden. Egal ob mit der Maus und/oder mit der Tastatur, wir konnten problemlos durch die ganzen Menüs navigieren. Auch konnten wir keine Stabilitätsprobleme ausfindig machen.
Overclocking
Wo bei MSI "Gaming" draufsteht, ist generell auch Overclocking möglich, auch wenn der Hersteller zu diesem Thema auch spezielle Produkte in petto hat. Im UEFI findet der Anwender jede Menge Overclocking-Einstellungsmöglichkeiten, um die erworbenen Komponenten zu übertakten. So wird die LGA2011-3-CPU mit acht Spulen angetrieben, die für einen erhöhten Takt absolut ausreichend sind.
MSI erlaubt beim X99A Gaming Pro eine Veränderung des BCLK von 90,90 MHz bis 300 MHz. Die Intervalle betragen unverändert annehmbare 0,06 MHz, auch wenn mit 0,01 MHz-Schritten ein besseres Feintuning möglich gewesen wäre. In Sachen CPU-Spannung hat der Anwender jede Menge Optionen. So stehen ihm die Modi Override, Adaptive und Offset zur Verfügung. Mit den ersten beiden Modi lässt sich die Spannung von 0,800 Volt bis 2,100 Volt fixieren. Der Adaptive-Mode erlaubt die Nutzung eines Offsets und gleichzeitig eine feste Spannung für den Turbo-Modus, sprich für die Last-Situation. Im Offset-Modus sieht der Spielraum mit 0,001 Volt bis 0,990 Volt in beide Richtungen ebenfalls sehr ansprechend aus. Alle weiteren Overclocking-Funktionen können der folgenden Tabelle entnommen werden.
| Die Overclocking-Funktionen des MSI X99A Gaming Pro Carbon in der Übersicht | |
|---|---|
| Base Clock Rate | 90,90 MHz bis 300 MHz in 0,06-MHz-Schritten |
| CPU-Spannung | 0,800 V bis 2,100 V in 0,001-V-Schritten (Override- und Adaptive-Modus) -0,990 V bis +0,990 V in 0,001-V-Schritten (Offset-Modus) |
| DRAM-Spannung | 0,600 V bis 2,000 V in 0,010-V-Schritten (Fixed-Modus) |
| CPU-VCCIN-Spannung | 1,200 V bis 3,040 V in 0,001-V-Schritten (Fixed-Modus) |
| CPU-Ring-Spannung | 0,800 V bis 2,100 V in 0,001-V-Schritten (Override- und Adaptive-Modus) |
| CPU-SA-Spannung | 0,800 V bis 1,850 V in 0,010-V-Schritten (FixedModus) |
| CPU-IO-Analog/Digital-Spannung | 0,700 V bis 2,300 V in 0,010-V-Schritten (Fixed-Modus) |
| PCH-Core-Spannung | 0,700 V bis 2,320 V in 0,010-V-Schritten (Fixed-Modus) |
| PCIe-Takt | - nicht möglich - |
| Weitere Spannungen | PCH 1.5V, DRAM VPP, DRAM VREF, CPU SA/VCCU |
| Speicher-Optionen | |
| Taktraten | CPU-abhängig |
| Command Rate | einstellbar |
| Timings | 99 Parameter |
| XMP | wird unterstützt |
| Weitere Funktionen | |
| Weitere Besonderheiten | UEFI-BIOS Settings speicherbar in Profilen Energiesparoptionen: Standard-Stromspar-Modi wie C1E, CSTATE (C6/C7), EIST Turbo-Modus (All Cores, By number of active cores), erweiterte Lüfterregelung für CPU-Fan und vier optionale Fans, CPU Current Capability, CPU Power Thermal Control, CPU Input Boot Voltage, CPU Load-Line Calibration Level 1-9, Enhanced DRAM Training |
Mit dem MSI X99A Gaming Pro Carbon haben wir den neuen Core i7-6950X verwendet, dessen Overclocking-Potential wir erst einmal neu ausloten mussten. Mit einer Taktfrequenz von 4 GHz zeigte sich die 10-Kern-CPU unbeeindruckt, sodass wir den Takt mit 4,2 GHz noch ein wenig erhöhen konnten. Zwar konnten wir mit 4,3 GHz einen bootstable-Wert erreichen, stabil konnte dieser Takt allerdings bei Weitem nicht gehalten werden. Da half leider auch die Spannungskeule nicht weiter.
Im Gegenzug konnten wir den Core i7-6950X mit 4,2 GHz bei lediglich 1,210 Volt stabil betreiben. Da jeder der zehn Kerne mit diesem Takt zu Werke ging, erhält man somit also ein unbändiges Biest an Performance.
Weiterhin schauen wir uns bei der Broadwell-E-Plattform das RAM-Overclocking-Verhalten an. Zu diesem Zweck verwenden wir vier DIMMs mit jeweils 4 GB Speicherkapazität des Typs "G.Skill RipJaws4 DDR4-3000". Im ersten Test kontrollieren wir die Funktionalität des XMP und im zweiten ohne Verwendung des XMP-Features.
Das Extreme-Memory-Profile wurde absolut korrekt vom X99A Gaming Pro Carbon umgesetzt und angenommen. Wir konnten die Latenzen im manuellen Modus noch ein wenig nach unten schrauben. Die VDIMM wurde währenddessen mit 1,35 Volt fixiert.
MSI/Intel Extreme Tuning Utility
Auf der Treiber- und Software-DVD lässt sich das MSI/Intel Extreme Tuning Utility finden, das der eine oder andere bereits schon kennt:
Das XTU ermöglicht das Overclocking der CPU und des Arbeitsspeichers direkt unter Windows. Mit integriert ist auch ein Hardware-Monitor, womit sich die CPU-Temperatur, deren aktuell anliegende Taktfrequenz und andere interessante Punkte überwachen lassen. Neben den Taktfrequenzen für CPU und RAM ist auch gleich die Spannung regulierbar. Die Aktivierung der gewählten Einstellungen erfolgt nicht in Echtzeit, Änderungen werden vorerst zwischengespeichert. Erst nach einem Neustart des Systems sind die Settings dann auch aktiv. Hinterher kann die Konfiguration auch gleich mit dem implementierten Stress-Test auf Stabilität geprüft werden. Wurden die passenden und stabilen Einstellungen gefunden, können sie in praktischen Profilen hinterlegt werden.
MSI Command Center
Darüber hinaus hat MSI auch noch das eigene Command Center im Angebot, wodurch noch erweiterte Einstellungen unter Windows vorgenommen werden können. Beispielsweise die Multiplikatoren der maximal vier CPU-Kerne, die einzelnen Spannungen und auch die Lüftergeschwindigkeiten. Selbst Einstellungen zum Arbeitsspeicher und zur integrierten Grafikeinheit stehen bereit. Auch lässt sich darüber das Game-Boost-Feature managen. Als Bonus lassen sich natürlich auch die aktuellen Parameter-Werte zu den Spannungen ablesen.
Das Command Center kann den Anwender auch bei selbst definierten Werten warnen, falls die jeweilige Barriere überschritten wird. Wer möchte, kann zu Überwachungszwecken die wichtigsten Spannungen, Lüftergeschwindigkeiten und Temperaturen aufzeichnen.
MSI Gaming App
Auch wieder mit an Bord: Die MSI-Gaming-App. Mit dieser hat der Anwender die Auswahl zwischen dem OC-Modus, dem Gaming-Modus und dem Leiser-Modus. Doch die App kann noch mehr. Mit der Eye-Rest-Funktion kann der Bildschirm an die jeweilige Situation angepasst werden. MSI hat dazu die Menüpunkte "Augenschonung", "Gaming" und "Film" berücksichtigt. Eine manuelle Anpassung ist auch mit dem Menüpunkt "Anpassen" möglich. Des weiteren bringt die App ein On-Screen-Display mit, das natürlich auf die eigenen Wünsche angepasst werden kann, beziehungsweise welche Daten ingame angezeigt werden sollen.
Nicht alle auf dem Markt erhältlichen Tastaturen bringen Zusatztasten mit. Zu diesem Zweck bietet sich das Gaming-Hotkey-Feature an, bei dem der Anwender für allerlei Funktionen (siehe Bild 4) mit gewöhnlichen Tasten belegen kann. Auch lässt sich die Maus-Steuerung individuell mit "Mouse Master" anpassen. Um die LEDs auf dem Mainboard zu steuern, wird ebenfalls die Gaming App verwendet. Hier kann sich der Anwender zwischen einigen Leuchteffekten, wie pulsierend, blinkend, doppelt blinkend, Regenbogen und zufällig entscheiden. Es ist zudem möglich, die LEDs passend zu einem Musiktitel leuchten zu lassen. Da es sich bei den sieben LEDs um RGB-LEDs handelt, darf sich der User auch eine andere Farbe als das klassische Gaming-Rot aussuchen. Nach einem Klick auf "Übernehmen" treten die Änderungen instant in Kraft.
In der folgenden Bildergalerie lassen sich nochmal alle BIOS-Screenshots einsehen:
{jphoto image=98565}