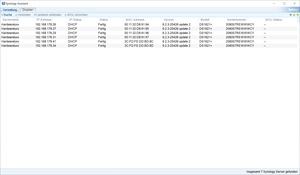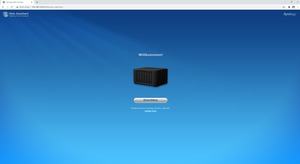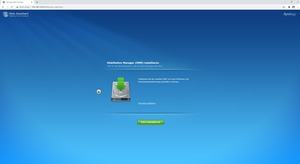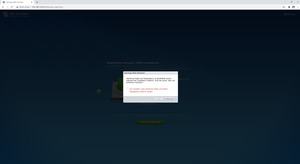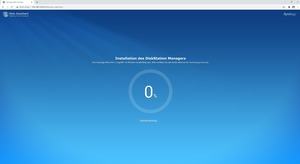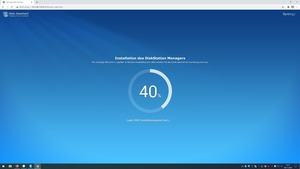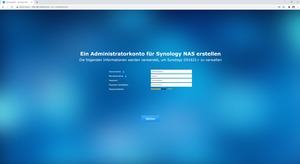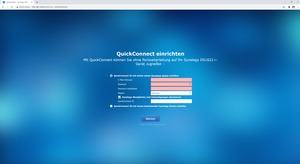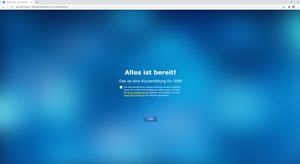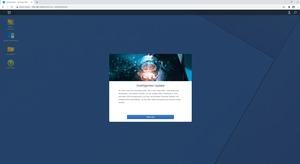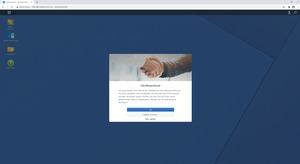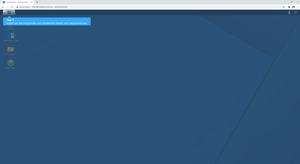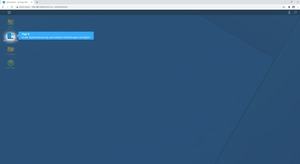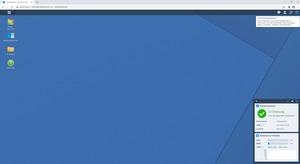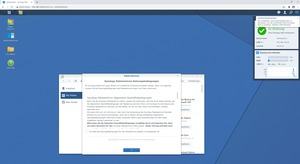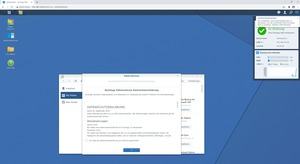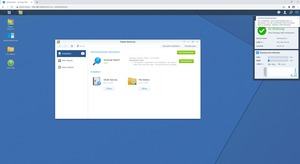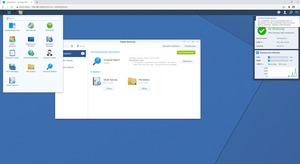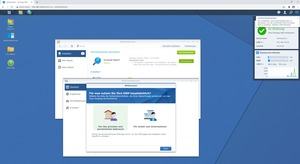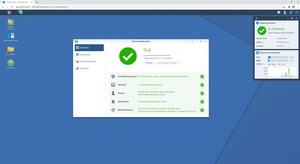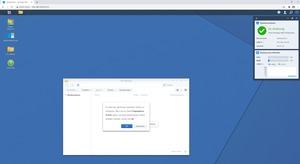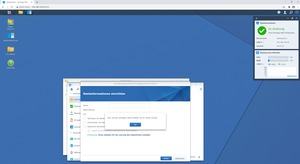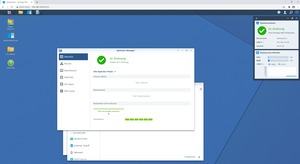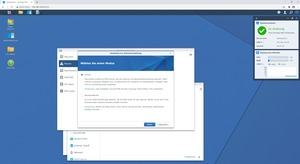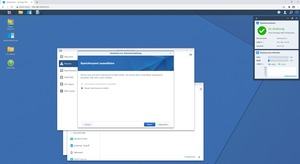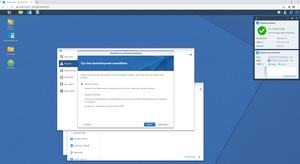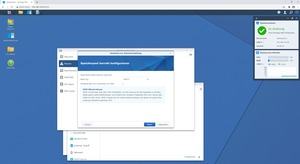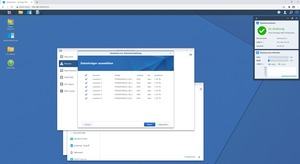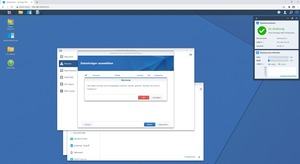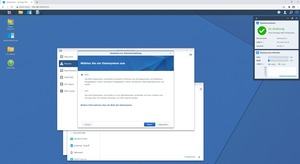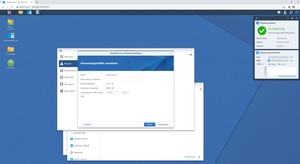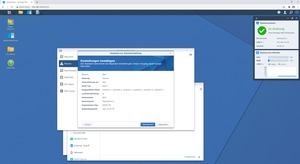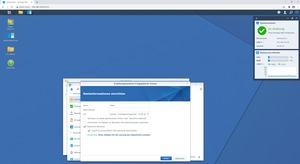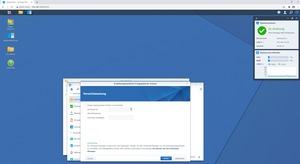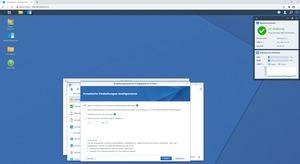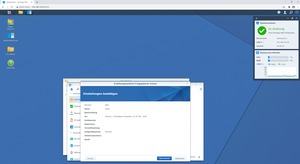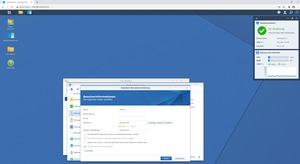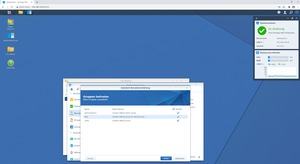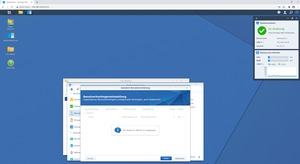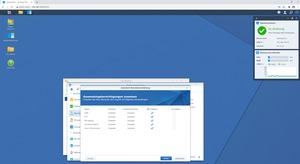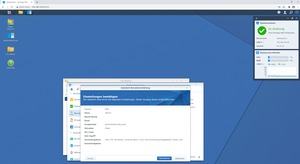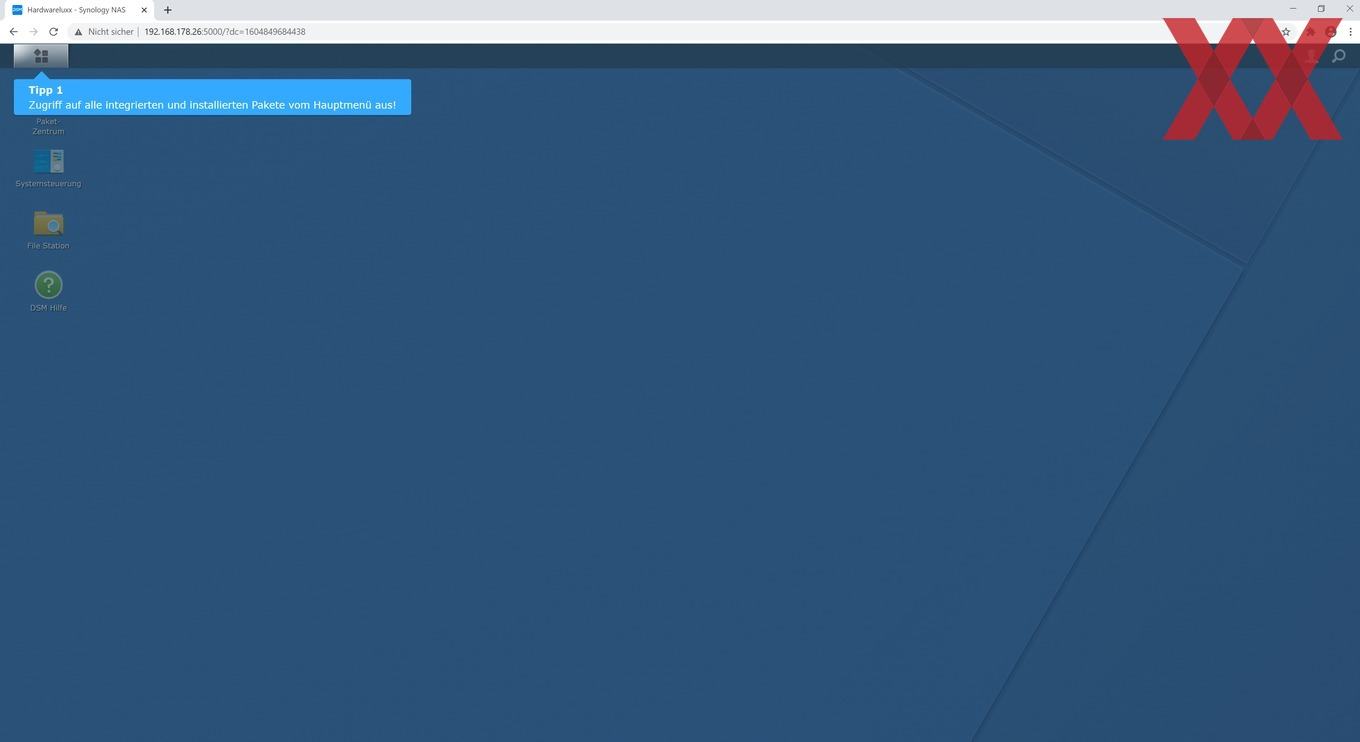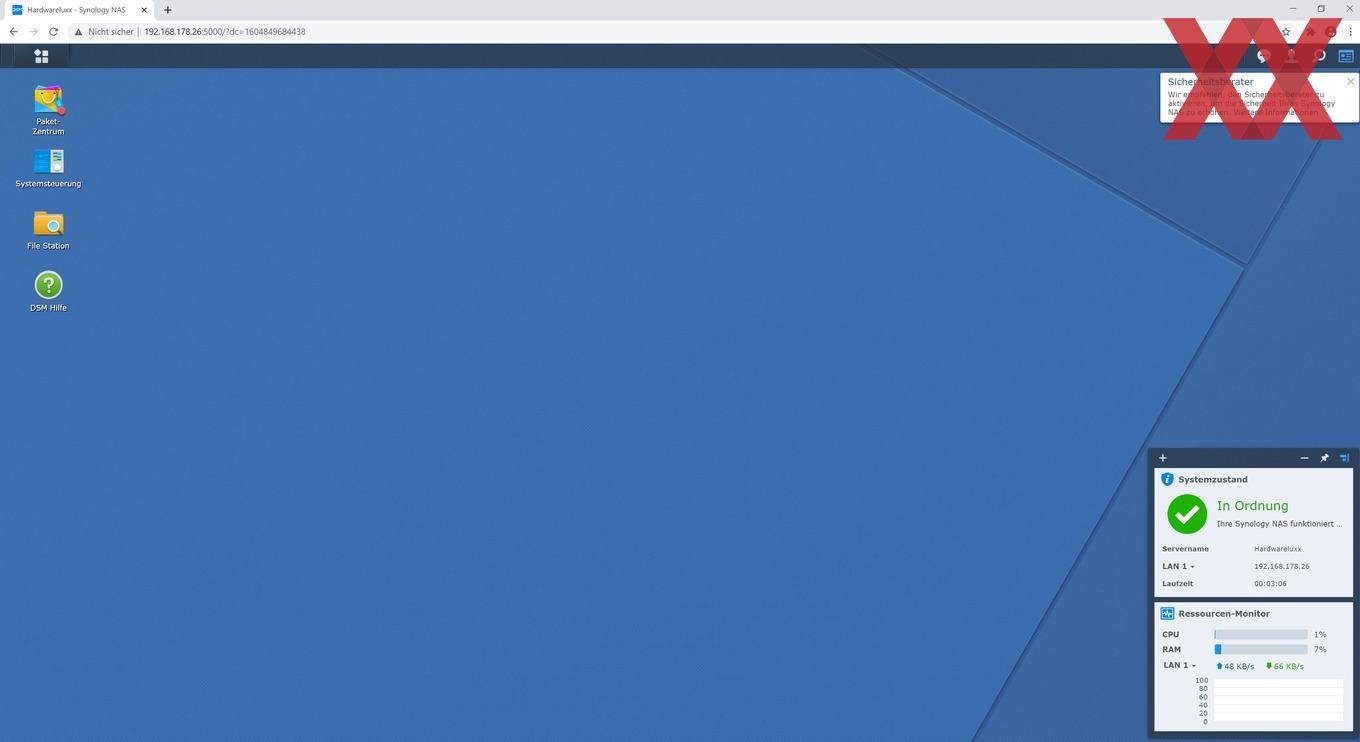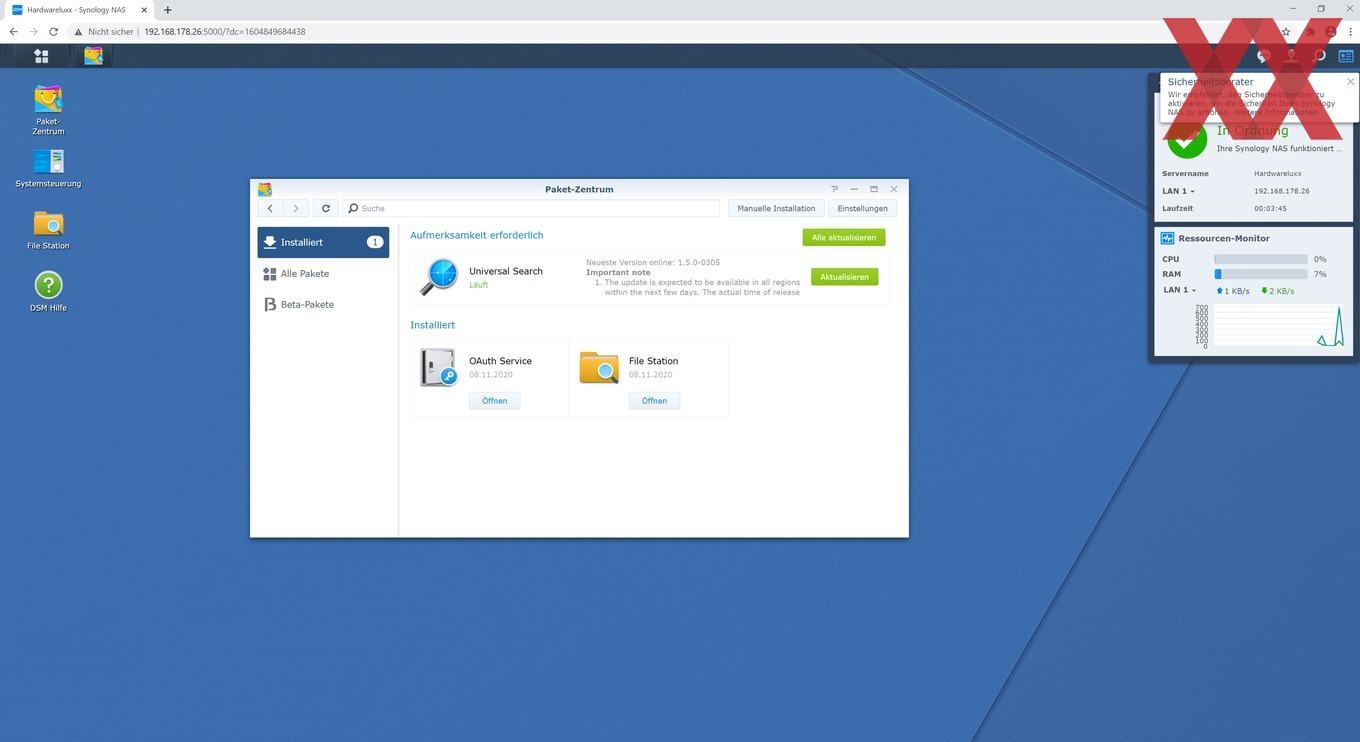Werbung
Die Inbetriebnahme der Synology DiskStation DS1621+ gestaltet sich wie üblich sehr simpel. Nachdem die bevorzugten Laufwerke eingebaut und die Netzwerkverbindung hergestellt wurde, öffnet man das zuvor runtergeladene Tool Synology Assistant, welches für Windows, Mac und Ubuntu erhältlich ist.
Der Assistant zeigt die IP-Adresse der DiskStation an und leitet den Nutzer auf die Weboberfläche zum Installieren um. Da dieses Prozedere bereits in unseren Reviews der Synology DS920+, Synology DS420j und Synology DS220j näher betrachtet wurde, widmen wir uns den ersten Schritten nach der Installation.
Die Bilder der Ersteinrichtung sind hier aber auch abgelegt.
Nachdem die aktuelle Betriebssystem-Version installiert wurde, wird man auf die Seite für das Administratorkonto weitergeleitet.
Dort vergibt man der Synology DiskStation DS1621+ einen Servernamen, sowie einen Benutzernamen mit Passwort.
QuickConnect ermöglicht komfortabel, über das Internet eine Verbindung mit der Synology DiskStation herzustellen. Dabei ist es nicht nötig, dass Einstellungen vom Nutzer gemacht werden müssen. Verfügt man über ein Synology-Konto, können die Daten eingegeben und eine einmalige QuickConnect ID für das Gerät festgelegt werden. Das Anlegen eines neuen Synology-Kontos ist auch später in den Einstellungen noch möglich.
Sollte diese ID von irgendeiner anderen DiskStation bereits verwendet werden, wird man darauf hingewiesen einen anderen Namen zu vergeben.
Die Updates prüfen die installierte DSM-Version auf Aktualisierungen und entscheiden dann über die später einstellbaren Verhalten, ob man benachrichtigt wird oder nicht.
Ob man die Geräteanalyse mit Synology teilen möchte oder nicht, muss man für sich selbst entscheiden.
Sobald die Oberfläche des DSM geladen wird, bekommt man Tipps zu den grundlegenden Funktionen und wo sich was befindet.
Grundsätzlich gibt es in der anpassbaren Ansicht vier Symbole (Paket-Zentrum, Systemsteuerung, File Station und DSM Hilfe) im linken Desktop-Bereich. Im unteren rechten Bereich gibt ein kleines andockbares Fenster Informationen über den Systemzustand und die verwendeten Ressourcen an den Nutzer weiter. Rechts oben werden die aktuellen Benachrichtigungen angezeigt. Beim ersten Start wird empfohlen, den Sicherheitsberater auszuführen.
Im Paketzentrum müssen die Nutzungsbedingungen und Datenschutzerklärung akzeptiert werden, da sonst keine weiteren Pakete installiert oder aktualisiert werden können.
Wenn die Nutzungsbedingungen und Datenschutzerklärung akzeptiert wurden, bekommt man angezeigt, welche Anwendung aktualisiert werden muss. Hier kann man auch später einstellen, von welchen Quellen aus Pakete auf der eigenen DiskStation installiert werden dürfen oder ob man zum Beispiel auch Beta-Anwendungen nutzen möchte.